An intro to "gnuplot" -- command line plotting tool for GNU/Linux
After a long time, I've started commit-ting to GitHub again (will keep on using GitLab too). While roaming around, found an old Gist of mine, discussing about gnuplot -- the command line plotting tool for GNU/Linux systems. The Gist is just a basic intro.
Here it is again, in script form:
#!/usr/bin/env gnuplot # We are plotting a time-series data, Time in `HH:MM` is separated # by a space with their respective Number, you can think of the # number as the Number of Users of an Application. Here is a # snippet of the input file `input.txt` (remove the hashes, of # course); by default the output is shown on STDOUT, we're saving # the output plot as `/tmp/out_image.jpg` (see below): #12:00 2345 #12:15 5084 #12:30 2490 #12:45 3490 #13:00 4567 #13:15 4240 #13:30 3210 # `set title` sets the title of the graph/image, `font` sets the # font name and size. We are setting the `font` as "calibri" and # font size as 25. We can also set only the font size keeping the # font as default which is "arial" e.g. `set title font ", 20"`. set title "Time vs Number of Users" font "calibri, 25" # Label on X-axis and font set xlabel "Time in HH:MM" font "calibri, 20" # Label on Y-axis and font set ylabel "Number of Users" font "calibri, 20" # `set` is used to set options of GNUplot. `set term` indicates # what type of output to generate. Here we are generating JPEG # image having size of 1200x800 pixels. The default is 640x480. set term jpeg size 1200,800 # By default the resultant image is shown on STDOUT, `set output` # redirects the output to the given file, the filename must be # enclosed in double quotes set output "/tmp/out_image.jpg" # `set xdata` indicates the datatype used on the X-axis, # `set xdata time` indicates the datatype is date/time. set xdata time # Indicates the format of the X-axis data given in the input, In # our case we have used `Hour:Minute` format. For example, if our # input is in the form `2015-12-04 14:45:34` then we would use # `set timefmt '%Y-%m-%d %H:%M:%S'` set timefmt "%H:%M" # Things to note for the `tics` options: # - A `tic` is a point of notation on the graph. Major tics are # labelled tics i.e. `|` with labels e.g. on X-axis the time # `01:30`, major tic-marks always refer to an input value. # `set xtics` is used to manipulate major tic options on X-axis, # similarly `ytics` is used for Y-axis. # - There is another kind of tic-mark known as minor tics. These # occur in between the major tics and are not associated with an # input. These can be manipulated by `set mxtics` and `set mytics` # for X-axis and Y-axis respectively. # The label format of the major tics on X-axis, the specifiers # are similar to `set timefmt` set xtics format "%H:%M" # Set font name and size for major tics on X-axis set xtics font ", 15" # Rotate the major tics on X by 90 degrees counter-clock-wise #set xtics rotate by 90 # Range of intervals i.e. difference between two successive major # tics on X-axis, it has another version which will set the start # time and end time too having the format `set xtics "start", # "interval", "end"` e.g. `set xtics "12:00", "00:30", "18:30"`. # The end value can be omitted. set xtics "00:15" # `set grid` will set grid on major tics (both X & Y), we can use # `set grid xtics` to draw grids on `X` axis's majot tics only. # Similar goes for `ytics` and minor tics `mxtics`, `mytics`. set grid xtics # This will unset minor tic-marks on the X-axis that occurs in # between the major tics. To turn it on we can use `set mxtics`, # this will sub-intervals with a frequency of 2-5 (Depending on # input). We can set the number of sub-intervals for minor tics # by `set mxtics <freq>` e.g. `set mxtics 2`, this will generate # 2 sub-intervals i.e. 1 minor tic between 2 major tics. unset mxtics # Let's modify Y-axis parameters, on Y-axis we are plotting number # of users i.e. positive integers so we don't have much to modify. set ytics 500 set mytics 2 set ytics font ", 15" set grid ytics mytics # `set key` shows the options given to the `plot` command on the # image, to turn it off we need `set key off`. set key off # Let's plot our data plot "input.txt" using 1:2 with lines linewidth 10 # `plot` command is used to draw plots, `input.txt` is our input # file having all the input data to be plotted. # `using` option of `plot` tells which columns are to be plotted, # `using 1:2` means plot column-1 and column-2 of input data where # column-1 is matched against column-2. # `with` defines the style we want to plot data as e.g. `with lines` # will plot data with `lines` style. # Some other styles are `impulses`, `dots`, `steps`, `points`, # `labels`. # We can also set other parameters like `linewidth`, `linecolor`, # `linetype` of a style using appropriate options of `with`. # For example, to set a `linewidth` of 10 with the `lines` style we # have used `with lines linewidth 10`.
Here is the input file, input.txt:
12:00 2345 12:15 5084 12:30 2490 12:45 3490 13:00 4567 13:15 4240 13:30 3210
To execute the script, make it executable and execute (assuming the script is script.gnp):
chmod u+x script.gnp ./script.gnp
Or, you can simply run the script as an argument to gnuplot:
gnuplot script.gnp
And the output (image) file, /tmp/out_image.jpg in this case:
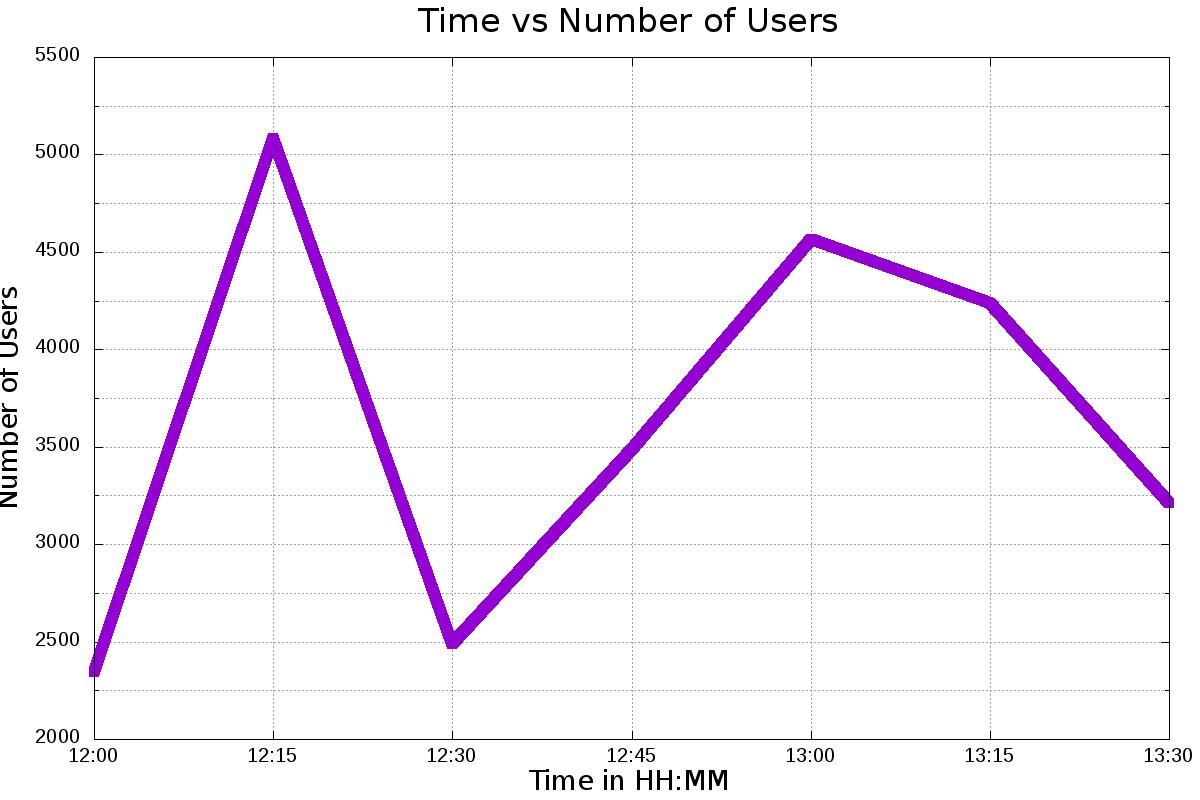
Note: If not installed already, you can install gnuplot package by:
sudo apt install gnuplot # Debian and derivatives sudo yum install gnuplot # Fedora and alike
All distros should have gnuplot package in their base repositories, so adding custom repositories should not be necessary.
Implementation detail: gnuplot is just the metapackage, installing it will automatically install the necessary Gtk/Qt and other necessary packages (as dependencies).
Happy gnuplot-ting!

Comments
Comments powered by Disqus